3 Safe Ways to Uninstall Remove Windows Drivers
When Need to Uninstall Drivers Completely?
- You have weird computer issues that seem related with device drivers
- You just upgraded your device and need to install new driver for it
- Whenever you plug a new device like a pen drive, a USB device, etc. to your system, it will install needed drivers for the device and every time you boot up Windows, drivers will be loaded. So if the device is used only once or twice and you will never use it again, the drivers are so space-consuming and will slow down your startup speed.
How to Uninstall/Remove Device Drivers Completely?
Installing drivers can be done with ease and we know the codes in the driver program acts like a middleman between the hardware devices and operating system. Just like any other software programs, driver program is deeply integrated into OS after installed to ensure perfect and seamless functionality.
Well, it is not a hard task to uninstall driver package from your computer. 3 approaches are demonstrated in the below. They are easy and free.
Approach 1: Using Free Driver Manager and Updater Software DriveTheLife
DriveTheLife, a professional and totally free Windows program designed to update and manage drivers for all Windows users. It allows you to download, install, update, backup, restore and uninstall drivers just with a few clicks. To uninstall drivers, follow the steps below:
1. Download, install and launch DriveTheLife. Official free download location: www.drivethelife.com
2. Go to Manage Board from the left pane
3. Click Uninstall, then all the drivers that are available to be uninstalled will be displayed in the list
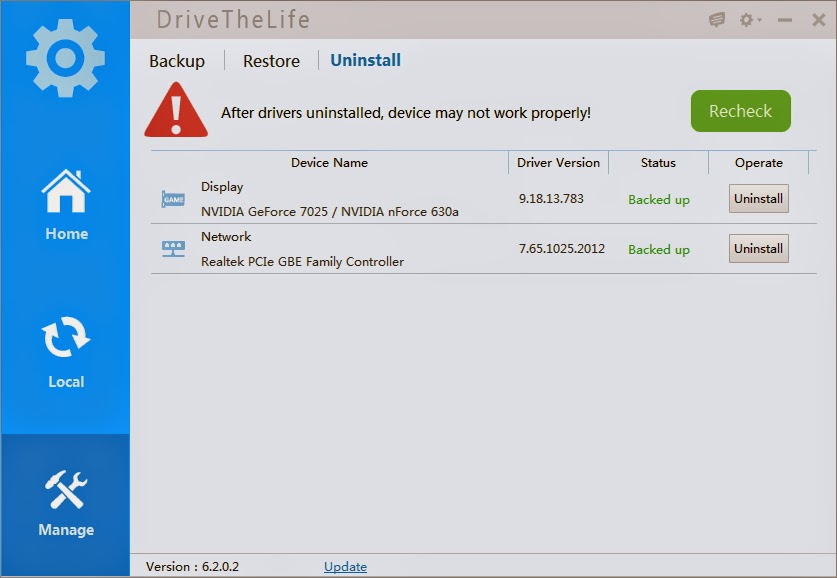
4. Choose the one you need to uninstall and press Uninstall Button. Just one click, you can remove the drivers and its package completely.
Approach 2: Remove Drivers using Device Manager
Device manager is a Control Panel application that lets you manage and update your devices, along with the drivers. It allows you to change settings for the hardware, view properties, identify drivers for each device, install/uninstall/disable/enable/roll back drivers. Let’s start the steps to uninstall drivers:
1. Start > Input Device Manager > Press Enter.
2. Find and click the category of device which you need to uninstall the driver, for instance, the graphics card would be listed under Display Adapters).
3. Right click the problematic device > Uninstall.
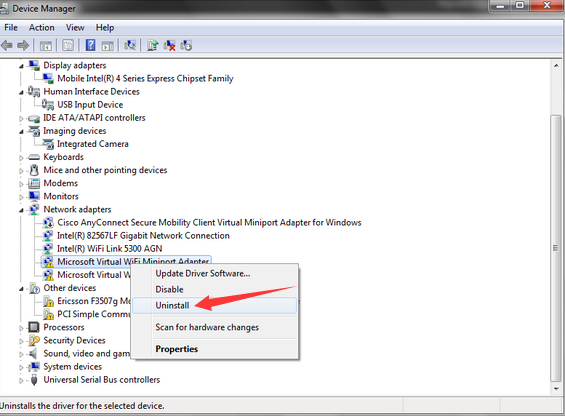
4. On the Confirm Device Removal dialog box, click OK.
Approach 3: Uninstall Drivers using the System Uninstaller Program
You can uninstall the drivers from the Uninstaller Program just like any other program.
1. Start > Input Uninstall Program > Press Enter.
2. In the uninstallation window, find the driver you want to uninstall and start the uninstallation process.
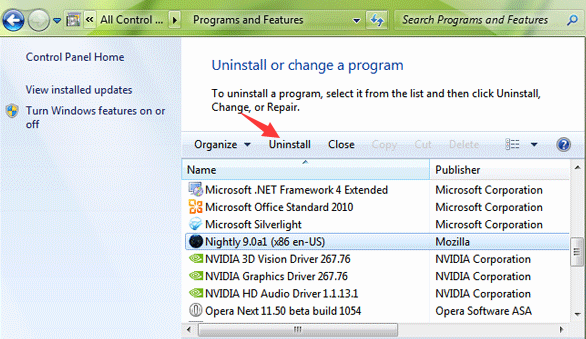
After the driver is uninstalled, if you need a new driver for this device, use DriveTheLife to scan your computer which will find the proper drivers and perform the installation with one click.
Available link for download
alternative link download
3 Safe Ways to Uninstall Remove Windows Drivers
 Reviewed by renata
on
1:51 PM
Rating:
Reviewed by renata
on
1:51 PM
Rating:
 Reviewed by renata
on
1:51 PM
Rating:
Reviewed by renata
on
1:51 PM
Rating: